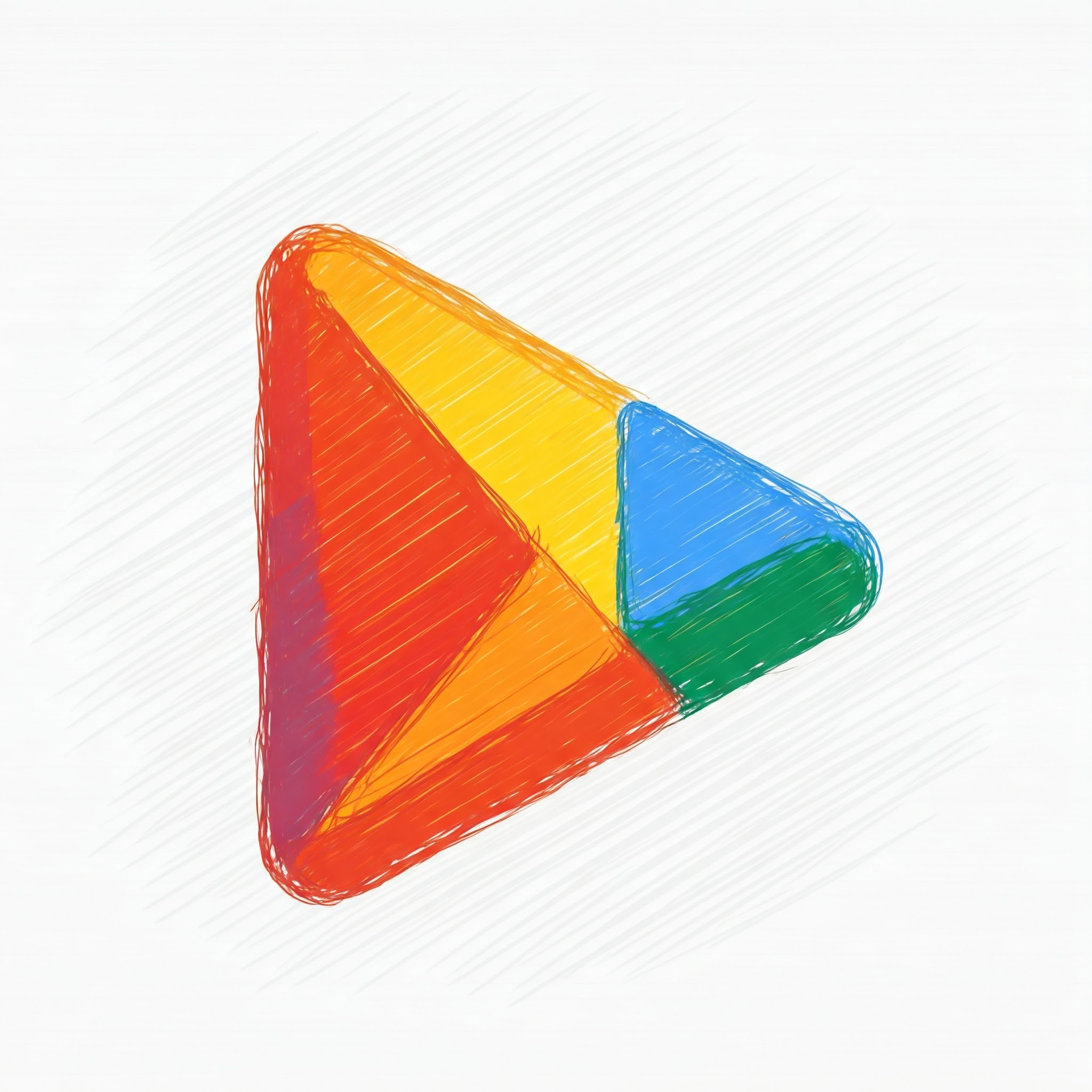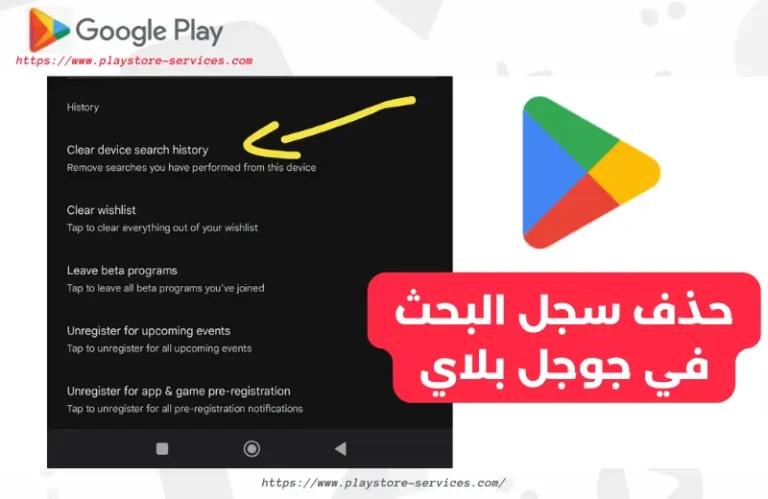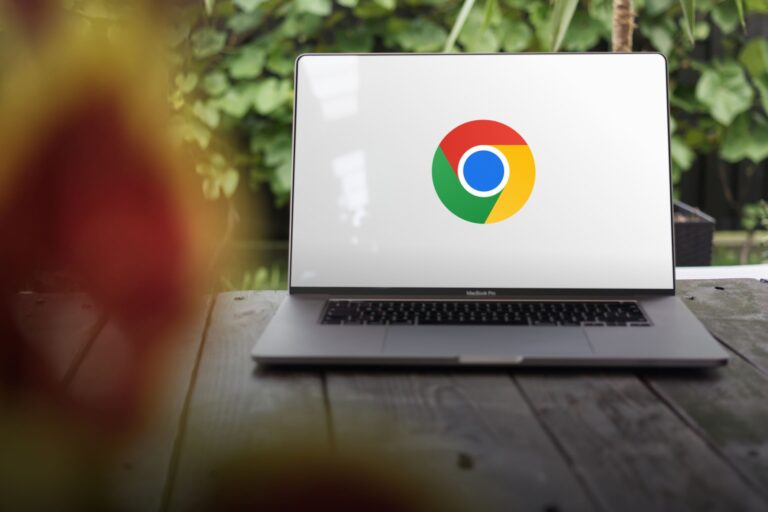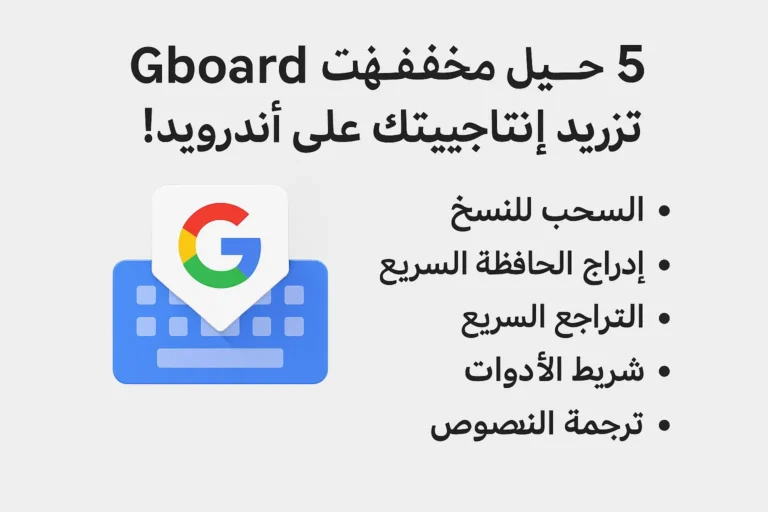لماذا متجر Play لا يفتح؟ حلول سريعة وفعالة للمشكلة
إليك طريقة تشغيل المتجر على الهاتف إن كان متجر Play لا يفتح بخطوات سهلة وشرح مختصر.

هل واجهت يوماً موقفاً محبطاً حيث تحاول فتح متجر Play على هاتفك الأندرويد لتنزيل تطبيق جديد أو تحديث تطبيق حالي، لكنه لا يفتح؟ مشكلة أن متجر Play لا يفتح هي إحدى المشكلات الشائعة التي قد تواجه مستخدمي هواتف الأندرويد. يمكن أن تحدث لأسباب متعددة، من مشاكل بسيطة في الاتصال بالإنترنت إلى مشكلات أكثر تعقيداً تتعلق ببيانات التطبيق أو تحديثات النظام.
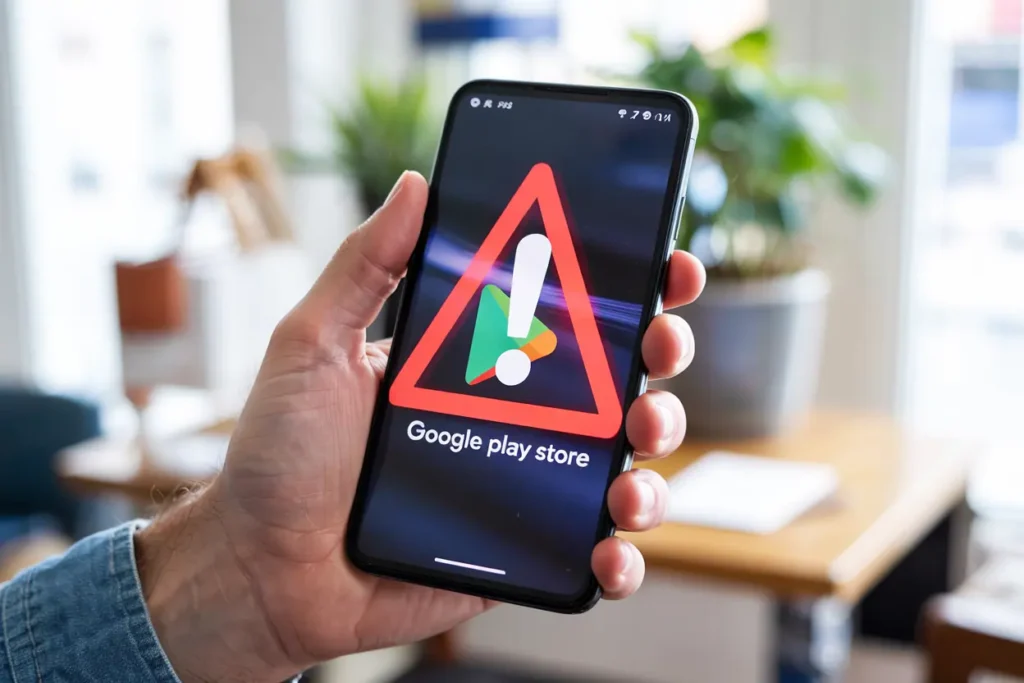
لا تقلق، في هذا المقال سنستعرض الأسباب الأكثر شيوعاً وراء عدم فتح متجر Google Play، وسنقدم لك مجموعة من الحلول الفعالة التي يمكنك تجربتها بنفسك خطوة بخطوة لإصلاح هذه المشكلة واستعادة الوصول إلى متجرك المفضل للتطبيقات والألعاب.
التحقق من اتصال الإنترنت وإعادة تشغيل الجهاز
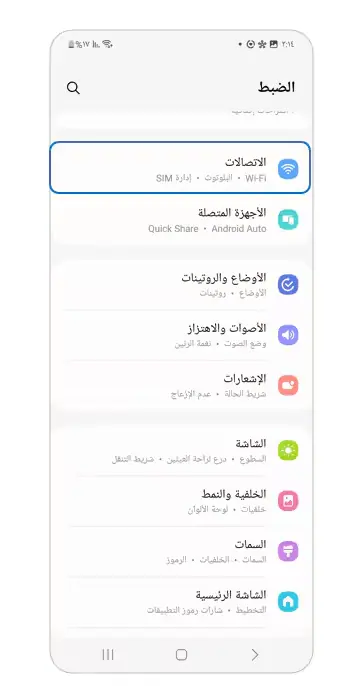
الخطوة الأولى والأساسية عند مواجهة مشكلة عدم فتح متجر Play هي التأكد من أن هاتفك متصل بالإنترنت بشكل صحيح. جرب التبديل بين شبكة Wi-Fi وبيانات الهاتف الخلوي للتأكد من أن المشكلة ليست في نوع اتصال معين.
إذا كان الاتصال جيداً، فإن إعادة تشغيل هاتفك هي خطوة بسيطة لكنها غالباً ما تكون فعالة في حل العديد من المشاكل المؤقتة، بما في ذلك عدم استجابة التطبيقات.
مسح ذاكرة التخزين المؤقت والبيانات لتطبيق متجر Google Play
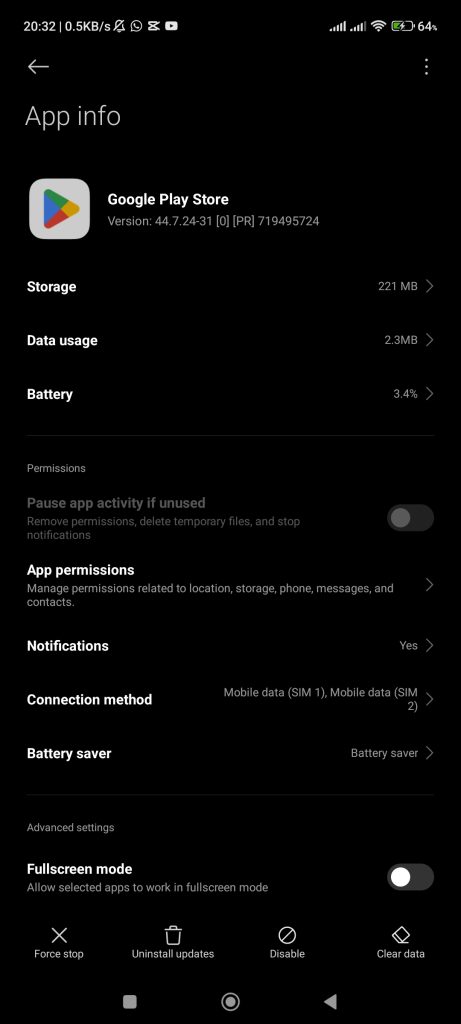
قد تتراكم بيانات تالفة أو قديمة في ذاكرة التخزين المؤقت والبيانات الخاصة بتطبيق متجر Google Play، مما يتسبب في عدم فتحه بشكل صحيح. مسح هذه البيانات لا يؤثر على تطبيقاتك المثبتة، ولكنه يعيد تعيين إعدادات متجر Play إلى حالتها الافتراضية.
لتنفيذ هذه الخطوة:
- اذهب إلى “الإعدادات” (Settings) على هاتفك.
- اختر “التطبيقات” (Apps) أو “التطبيقات والإشعارات” (Apps & notifications).
- ابحث عن “متجر بلاي” (Google Play Store) واضغط عليه.
- اختر “التخزين وذاكرة التخزين المؤقت” (Storage & cache).
- اضغط على “مسح ذاكرة التخزين المؤقت” (Clear cache)، ثم اضغط على “مسح البيانات” (Clear data).
التأكد من تحديثات متجر Play وخدمات Google Play
يعتمد متجر Play بشكل كبير على “خدمات Google Play” ليعمل بشكل صحيح. تأكد من أن كلا التطبيقين محدثين. يتم تحديث متجر Play تلقائياً في الخلفية عادةً، ولكن يمكنك التحقق من نسخته في الإعدادات.
بالنسبة لخدمات Google Play، يمكنك العثور عليها بنفس طريقة الوصول إلى متجر Play في قائمة التطبيقات وتأكيد أنها ليست معطلة أو تحتاج إلى تحديث (رغم أن التحديث يتم تلقائياً أيضاً غالباً).
التحقق من إعدادات التاريخ والوقت

قد يبدو غريباً، لكن عدم دقة التاريخ والوقت على جهازك يمكن أن يسبب مشاكل في الاتصال بخوادم Google، وبالتالي يمنع متجر Play من الفتح أو العمل بشكل صحيح. تأكد من ضبط الوقت والتاريخ على “تلقائي” عبر الشبكة.
لتنفيذ هذه الخطوة:
- اذهب إلى “الإعدادات” (Settings).
- ابحث عن “النظام” (System) أو “الإدارة العامة” (General management).
- اختر “التاريخ والوقت” (Date & time).
- قم بتفعيل خيار “التاريخ والوقت التلقائي” (Automatic date & time) و”المنطقة الزمنية التلقائية” (Automatic time zone).
إلغاء تثبيت تحديثات متجر Play
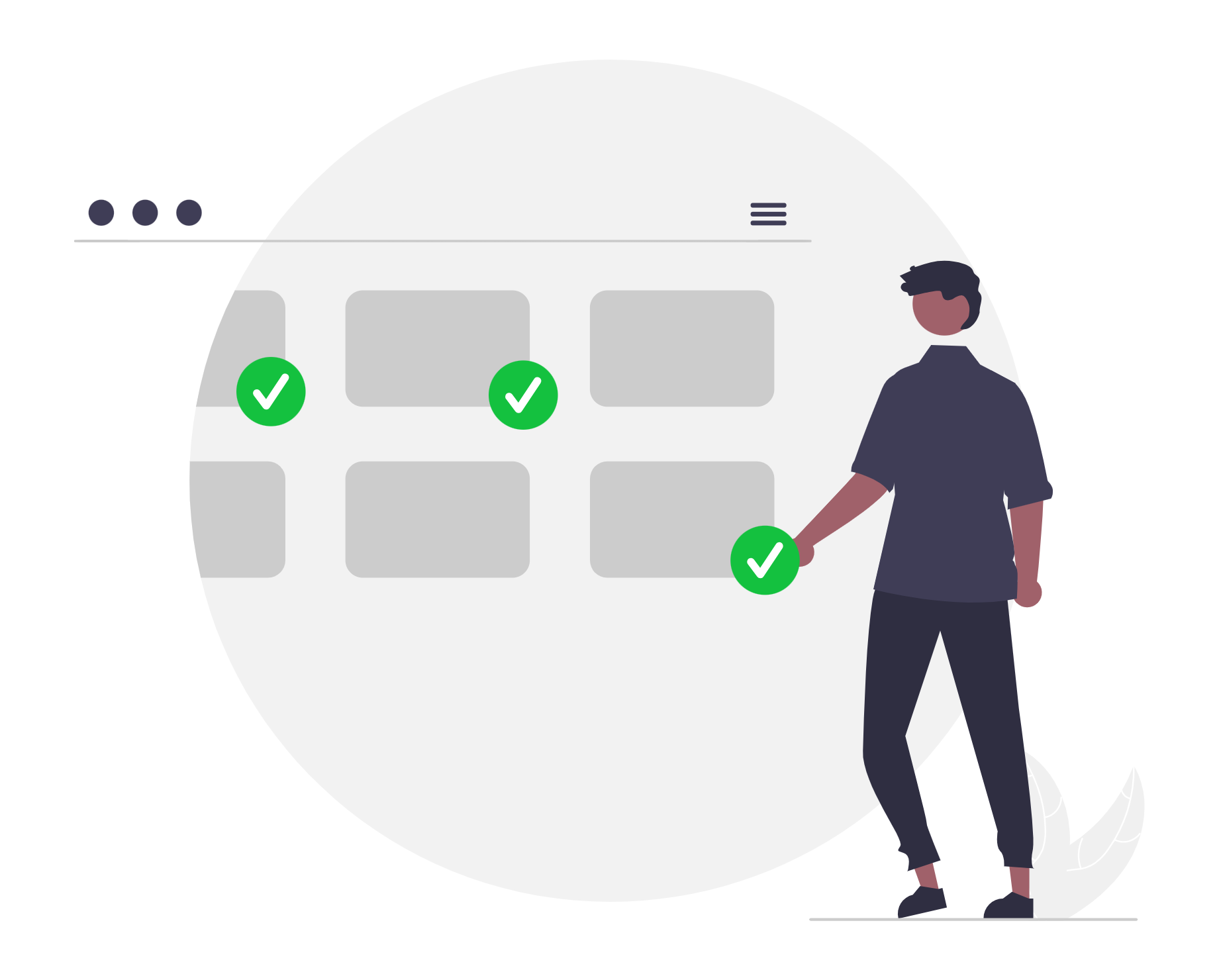
في بعض الحالات النادرة، قد يتسبب تحديث حديث لمتجر Play نفسه في حدوث مشاكل. يمكنك تجربة إلغاء تثبيت تحديثات متجر Play للعودة إلى النسخة الأصلية التي جاءت مع هاتفك. سيقوم المتجر بالتحديث تلقائياً لاحقاً إلى أحدث نسخة مستقرة.
لتنفيذ هذه الخطوة:
- اذهب إلى “الإعدادات” (Settings) ثم “التطبيقات” (Apps).
- ابحث عن “بلاي ستور” (Google Play Store).
- اضغط على النقاط الثلاث الرأسية (أو أيقونة المزيد) في الزاوية العلوية.
- اختر “إلغاء تثبيت التحديثات” (Uninstall updates).
التحقق من حساب Google والمزامنة
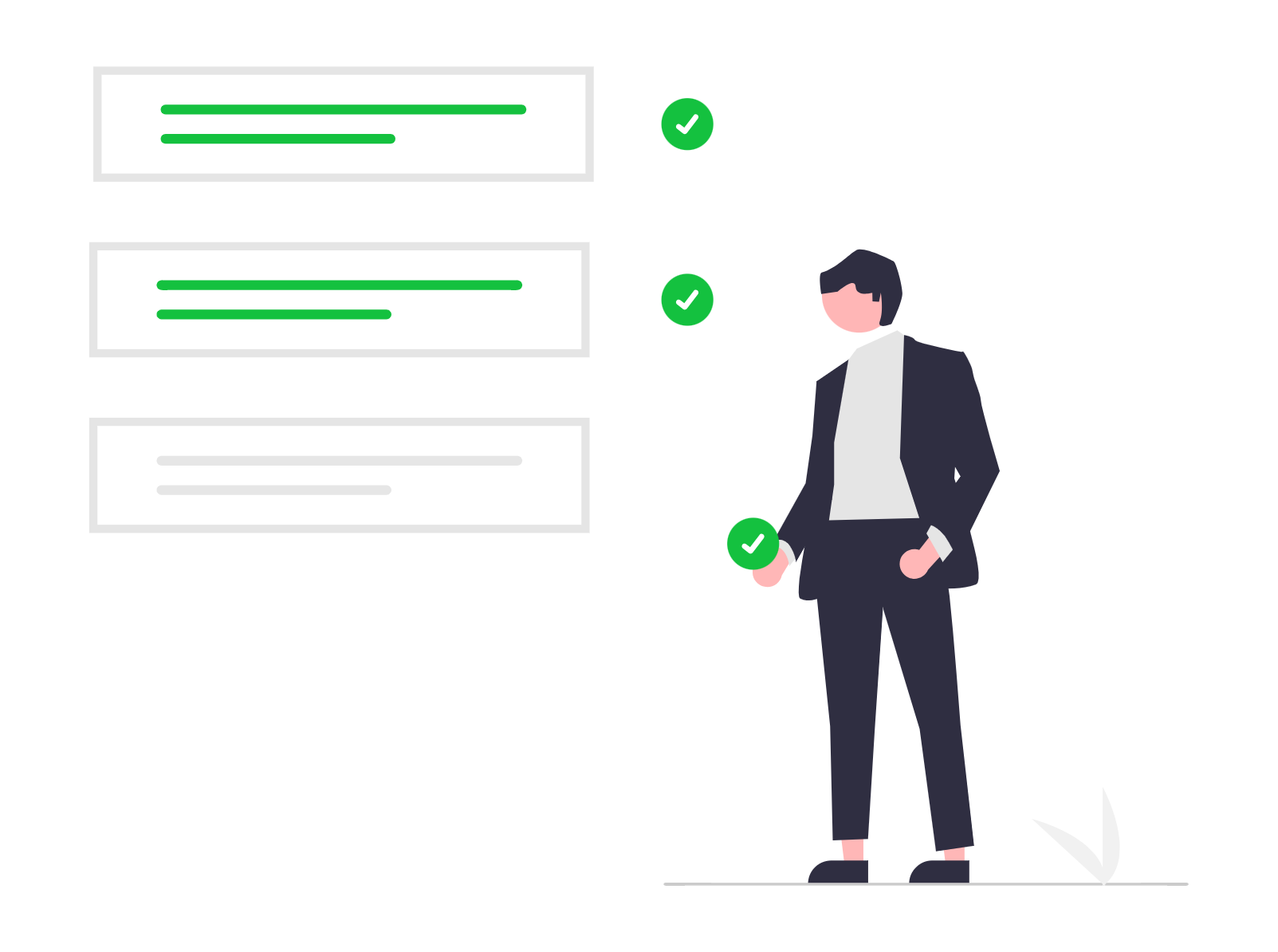
يعمل متجر Play مرتبطاً بحساب Google الخاص بك. تأكد من أن حسابك مسجل الدخول بشكل صحيح وأن المزامنة تعمل. في بعض الأحيان، يمكن أن يحل إزالة حساب Google من الجهاز ثم إضافته مرة أخرى المشكلة.
لإزالة وإضافة الحساب:
- اذهب إلى “الإعدادات” (Settings).
- اختر “الحسابات” (Accounts) أو “المستخدمون والحسابات” (Users & accounts).
- اختر حساب Google الخاص بك.
- اضغط على “إزالة الحساب” (Remove account).
- أعد تشغيل الهاتف، ثم عد إلى قسم “الحسابات” واضغط على “إضافة حساب” (Add account) واختر Google لإعادة تسجيل الدخول.
التحقق من تطبيقات الطرف الثالث وتحديثات النظام
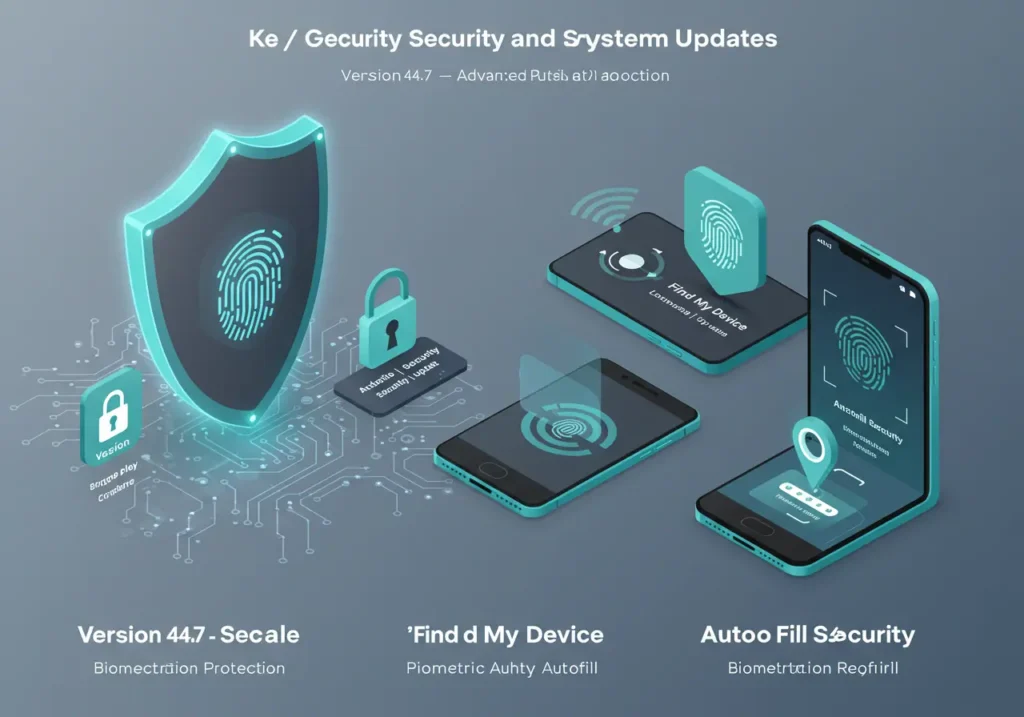
بعض تطبيقات الطرف الثالث (خاصة برامج الأمان أو برامج حظر الإعلانات) قد تتعارض مع عمل متجر Play. جرب تعطيل مثل هذه التطبيقات مؤقتاً وتحقق مما إذا كان المتجر يفتح. كما أن التأكد من أن نظام تشغيل الأندرويد على هاتفك محدث إلى آخر إصدار متاح يمكن أن يحل مشاكل التوافق.
اذهب إلى الإعدادات > النظام > تحديث النظام للتحقق من وجود تحديثات.
خاتمة
مشكلة متجر Play لا يفتح قد تكون مزعجة، لكنها نادراً ما تكون دائمة. باتباع الخطوات المذكورة أعلاه، بدءاً من الحلول الأبسط مثل التحقق من الاتصال وإعادة التشغيل وصولاً إلى مسح البيانات والتحقق من الحساب، يمكنك غالباً حل المشكلة بنفسك.
نأمل أن يساعدك هذا الدليل في استعادة الوصول إلى متجر Google Play والاستمتاع بتحميل التطبيقات والألعاب مجدداً.